

L’interface de Blender obéit à une logique particulière et très déconcertante au départ. Pour faire court, disons que la plupart des opérations y sont effectuées avec les deux mains : la main droite manipule la souris (d’une façon d’ailleurs assez particulière : la position du pointeur est importante même lorsque l’on ne clique pas, en revanche les doubles et triples clics sont généralement inopérants), et la main gauche tape de temps à autre une touche de clavier pour modifier, préciser ou compléter un mode de fonctionnement. Faute de savoir cela, la plupart de ceux qui ont cherché à comprendre Blender intuitivement, en cliquant dans tous les coins, se sont vite découragés avec le sentiment d’avoir affaire à une épouvantable usine à gaz.
Cette impression est totalement fausse. Une fois qu’on a bien assimilé les principes généraux de l’interface de Blender – ce qui est l’affaire de quelques dizaines de minutes –, on se rend compte que pour toutes les opérations courantes elle est très facile à utiliser en dépit de ses bizarreries. Plus tard, avec la pratique acquise au fil des semaines, on comprendra que ce sont justement ces spécificités qui permettent d’aboutir très rapidement à des résultats élaborés.
Cela étant, il est indéniable que cette interface ne se conforme absolument pas aux habitudes que la plupart des utilisateurs ont acquises en manipulant des logiciels de bureautique. L’écran de Blender comporte bien des menus déroulants et de petites icônes d’apparence classique, mais ne vous y fiez pas : tout cela ne joue qu’un rôle assez marginal. Laissez donc absolument de côté tout ce que vous êtes habitué à faire avec des ascenseurs, des cases à cocher, des doubles clics et ainsi de suite : le mode de fonctionnement de Blender n’a rien à voir avec tout cela.
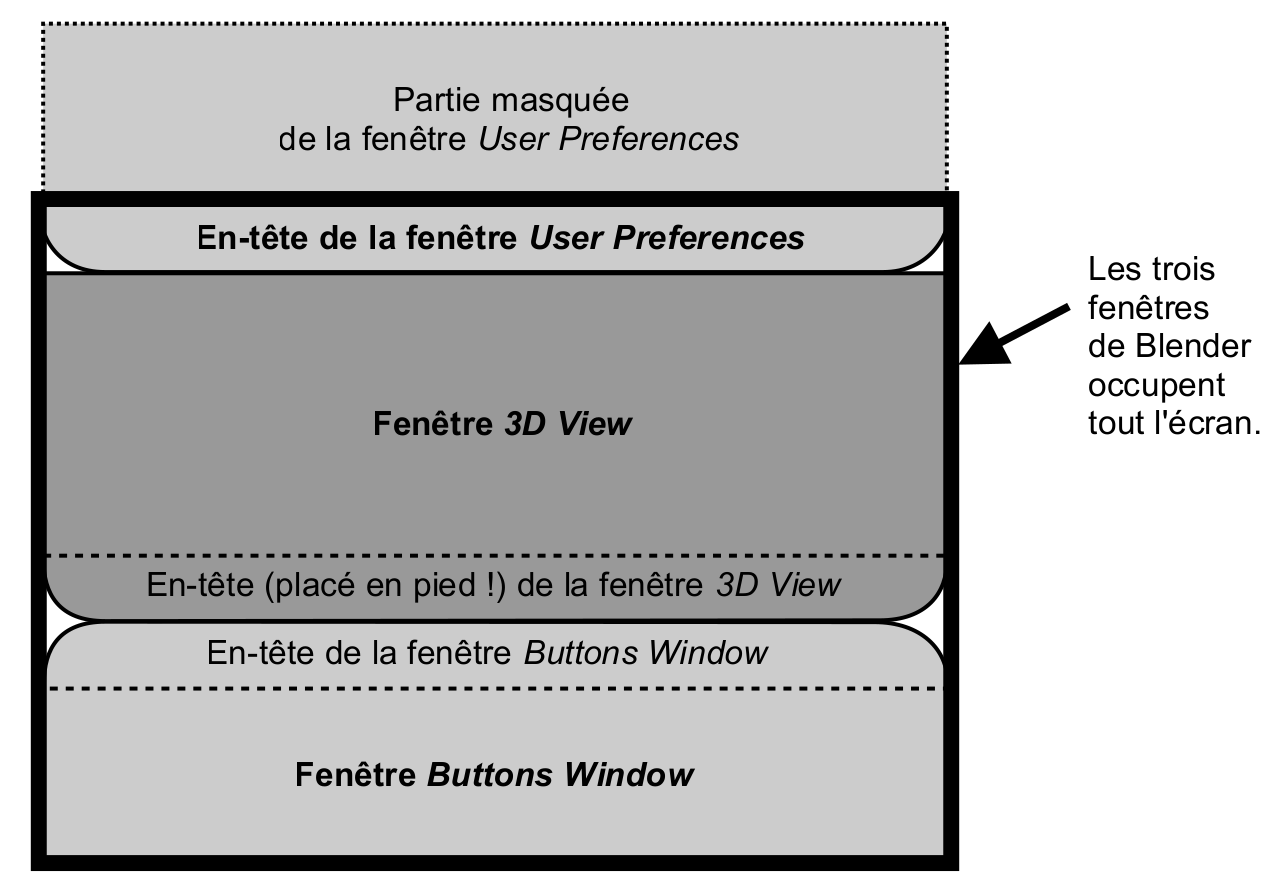
La première chose à comprendre dans l’interface de Blender, c’est que ce que l’on a sous les yeux ne doit pas être considéré comme une fenêtre unique, mais bien comme un écran composé de plusieurs fenêtres – ou, plus exactement, entièrement rempli par des fenêtres juxtaposées. Ces dernières sont toujours les unes à côté des autres, un peu comme des tableaux sur un mur, et absolument jamais les unes par-dessus les autres comme des feuilles qu’on fait glisser sur un bureau. Oubliez donc vos réflexes acquis avec les fenêtres de Windows ou de Mac OS, qu’on ne cesse de déplacer du premier plan à l’arrière-plan : les fenêtres de Blender, elles, ne se superposent jamais.
Partons de l’écran tel qu’il se présente au lancement du logiciel (fig. 1). Même si cela n’est pas évident pour le néophyte, cet écran comporte bel et bien trois fenêtres disposées comme l’indique la fig. 2. Nous allons apprendre comment les identifier.

Chacune de ces fenêtres comporte un en-tête (header), c’est-à-dire une barre horizontale qui comprend des mentions textuelles (correspondant à des menus déroulants que nous étudierons plus tard) et de petites icônes. La fig. 3 regroupe les trois en-têtes présents sur l’écran d’accueil. Sur votre écran, ces en-têtes ne sont bien sûr pas collés ainsi en un groupe compact : ils peuvent être éloignés les uns des autres et séparés par de vastes parties de l’écran ; nous ne les avons regroupés que pour la lisibilité.

Repérez bien l’emplacement de ces lignes d’en-tête sur l’écran, et regardez attentivement à gauche et à droite de chacune d’entre elles : vous y noterez la présence de légers arrondis (que nous avons délibérément exagérés sur la représentation schématique de la fig. 2. Ces derniers sont placés tantôt en bas de l’en-tête comme dans les deux premiers cas, tantôt en haut comme dans le troisième. Cette indication à peine visible est pourtant essentielle, car elle vous permet de comprendre si l’en-tête en question concerne la zone d’écran située au-dessous ou au-dessus de lui (et dans ce dernier cas, le terme « header », qui signifie en-tête, est un peu impropre, mais c’est ainsi que les concepteurs de Blender ont choisi de l’appeler !). En l’occurrence, seul le troisième en-tête, celui du bas, est bien placé en haut de la fenêtre à laquelle il correspond. Au contraire, le premier en-tête, celui qui est disposé tout en haut de l’écran, correspond à une fenêtre fictive placée au-dessus de lui, hors de l’écran, si bien qu’on n’en voit pas le contenu.
Tout cela est assez déconcertant, aussi allons-nous nous livrer à un petit exercice pour le rendre plus compréhensible. Notez que chacun de ces en-têtes comporte à sa gauche une petite icône (qui symbolise le type de fenêtre auquel on a affaire). Lorsque l’on clique sur cette icône (avec le bouton gauche de la souris), on fait apparaître le menu du type des fenêtres (fig. 4).

Allez-y : en cliquant sur ces trois icônes l’une après l’autre, choisissez par trois fois « User Preferences » pour chacun des trois en-têtes. Vous devriez obtenir un écran semblable à celui de la fig. 5.
Notre écran comporte désormais trois vues similaires sur une fenêtre « User Preferences ». Les deux fenêtres du bas seraient totalement identiques si leurs en-têtes n’étaient disposés différemment : l’un en bas, l’autre en haut de sa fenêtre. Mais pour la toute première fenêtre, celle du haut de l’écran, seule la ligne d’en-tête est visible (comme c’était déjà le cas sur la fig. 2. Il faudrait descendre légèrement cette fenêtre pour en voir tout le contenu.
Comme les fenêtres de Blender occupent toujours tout l’espace disponible sur l’écran, il est impossible de ne redimensionner qu’une seule d’entre elles : on ne peut jamais augmenter l’espace que l’on accorde à l’une sans diminuer simultanément celui dévolu à une autre. Nous allons donc à la fois agrandir l’espace occupé par la fenêtre du haut et diminuer celui de la fenêtre centrale.
Pour cela, nous devons placer le pointeur de la souris à la limite entre les deux fenêtres, c’est-à-dire juste sur le bord inférieur de la barre d’en-tête du haut de l’écran. Le pointeur prend alors la forme d’une double flèche <=> 1, ce qui signale que l’on peut déplacer la limite entre les deux fenêtres en maintenant la pression sur le bouton gauche de la souris. Abaissez donc cette limite pour aboutir à un écran du type de celui de la fig. 6.
Quand vous serez familier de ces manipulations, elles vous permettront de configurer l’interface de Blender à votre convenance. Mais dans l’immédiat, il est vraisemblable que vous souhaiteriez plutôt remettre Blender dans l’état où vous l’aviez trouvé... Rien de plus facile : déroulez simplement le menu « File » que vous trouverez dans l’un quelconque des trois en-têtes, et cliquez sur l’option « New ». Il apparaîtra aussitôt, juste sous le pointeur, le bloc de message de la fig. 7, et il vous suffira de cliquer sur la mention « Erase All » pour retrouver l’interface de Blender dans son état initial, celui de la fig. 1.


Utiliser Blender sans souris à trois boutons
Toute l’interface de Blender a été pensée pour être manipulée avec une souris à trois boutons, mais vous pouvez très bien vous contenter d’une souris à molette (la molette, que l’on peut cliquer, étant assimilée au bouton central). Avec une souris à deux boutons seulement, il vous suffira d’appuyer sur les deux boutons à la fois pour simuler le bouton central. Même la souris sans bouton du Macintosh est utilisable, en association avec les touches Ctrl, Option et Pomme (dans la partie inférieure gauche du clavier) : Ctrl-clic simule un clic sur le bouton gauche, Option-clic sur le bouton central, Pomme-clic sur le bouton droit.
Signalons à ce sujet que la documentation officielle de Blender emploie les abréviations LMB, MMB et RMB (left, middle et right button) pour désigner respectivement les boutons gauche, central et droit de la souris.
Blender emploie très peu la technique du double et du triple clics : a priori, toutes les opérations réalisées à la souris peuvent se contenter d’un clic unique sur le bouton approprié.
Nous venons de voir que l’écran de Blender comporte plusieurs fenêtres. Il faut savoir qu’à un moment précis, une seule de ces fenêtres est réputée active, c’est-à-dire vouée à réagir aux sollicitations de l’utilisateur. Il est donc important de savoir que la fenêtre active est toujours celle sur laquelle se trouve le pointeur de la souris au début de la manipulation.
Cela paraît trivial. Pourtant, il est indispensable d’insister lourdement sur ce point. Car ce mode de fonctionnement est en fait très différent de celui en vigueur avec les interfaces graphiques de type Windows ou Macintosh (pour lesquelles la fenêtre active est généralement la dernière sur laquelle on a cliqué). Avec Blender, le fait de cliquer ou non ne change rien à l’affaire : c’est la position du pointeur et elle seule qui désigne la fenêtre active. Cela a une conséquence souvent inattendue : on peut changer de fenêtre active sans même s’en rendre compte si l’on déplace la souris par mégarde – en lui donnant un coup de coude pour attraper le téléphone qui sonne, par exemple.
Pour mieux comprendre cela, faites la navette avec le pointeur de la souris entre les en-têtes des deux fenêtres du bas, qui sont placés l’un juste au-dessus de l’autre (Fig. 8). En même temps que vous opérez ce déplacement, faites très attention à la couleur d’arrière-plan de ces lignes d’en-tête. Vous verrez qu’à chaque fois que le pointeur franchit la limite entre les deux fenêtres, l’en-tête de la fenêtre anciennement active (celle que le pointeur vient de quitter) s’assombrit, en même temps que celui de la fenêtre nouvellement active (celle où le pointeur vient d’entrer) s’éclaircit. La différence est subtile et même presque indécelable, mais elle n’en témoigne pas moins du changement de fenêtre active... et cela a une importance essentielle, car Blender ne réagira pas du tout de la même façon selon que le pointeur se trouvera en-deçà ou au-delà de la limite entre les deux fenêtres.

En voici un exemple. Placez votre pointeur au milieu de la grande fenêtre grise et quadrillée, et tapez alternativement les touches + et - du pavé numérique de votre clavier. Vous verrez le quadrillage s’élargir à chaque pression sur la touche +, se resserrer à chaque pression sur la touche -. Passez à présent le pointeur de la souris au bas de l’écran, dans la zone des boutons, et procédez à ce qui semble pourtant être rigoureusement la même manipulation : tapez à nouveau en alternance sur les touches + et -. Cette fois, le quadrillage ne sera plus modifié le moins du monde... ce sont les boutons de la fenêtre du bas qui grossiront ou rétréciront, jusqu’à devenir illisibles ou être éjectés hors des limites de l’écran (voir fig. 9) ! Vous imaginez donc sans peine à quel point des erreurs de positionnement du pointeur de la souris peuvent être déconcertantes pour un débutant. Faites y très attention et apprenez à ne pas laisser traîner ce pointeur n’importe où.
Au cours de votre apprentissage, et à cause des réflexes que vous avez acquis avec d’autres logiciels, vous aurez très certainement à bien des reprises l’impression que Blender réagit de façon absurde à vos sollicitations – ou qu’il ne réagit pas du tout. Vous penserez avoir affaire à un bug, ou à un plantage. Eh non ! Dans l’immense majorité des cas, cette impression est simplement due au fait que vous avez changé l’emplacement du pointeur de la souris sans vous en rendre compte.

N’importe laquelle des fenêtres de Blender peut être divisée en deux, horizontalement ou verticalement. Dans la pratique, cette faculté n’est guère employée que pour démultiplier les vues en 3D, lorsque l’on souhaite examiner le même objet simultanément sous plusieurs angles (de dessus, de face, de profil, etc.). C’est ce que nous allons faire à présent. Commençons donc par placer le pointeur de la souris dans la zone grisée et quadrillée pour en faire la fenêtre active. Faisons-le ensuite glisser vers la droite, jusqu’à toucher le bord de l’écran. Comme toujours lorsque le pointeur atteint la limite de la fenêtre, il se transforme en double flèche <=> (sauf sur un Mac, malheureusement, mais la manipulation n’en reste pas moins réalisable). Cliquez alors sur le bouton droit (ou faites Pomme-clic avec une souris de Macintosh), et choisissez « Split Areas » dans le petit menu qui apparaît alors sous le pointeur (Fig. 10). Cela fait apparaître une ligne horizontale grise qui suit verticalement les déplacements du pointeur de la souris. Il n’y a plus qu’à effectuer un clic gauche (ou un simple clic avec une souris de Mac) pour terminer l’opération de division de la fenêtre en deux.

Maintenant que nous savons le faire, apprenons à le défaire... Déplacez le pointeur de la souris sur la limite de fenêtre que nous venons de faire apparaître (la transformation du pointeur en double flèche signale – sauf sur Macintosh – que l’emplacement correct est atteint), et effectuez à nouveau un clic droit. Le menu de la fig. 10 apparaît de nouveau, mais il faut maintenant valider l’option « Join Areas » : immédiatement, la fenêtre nouvellement créée disparaît.
Il nous faut signaler une difficulté : l’option « Join Areas » (qui supprime une fenêtre) apparaît toujours dans le menu de la fig. 10, mais en fait elle n’est pas systématiquement disponible : elle ne peut fonctionner que s’il y a bien eu auparavant une opération « Split Area » correspondante. On s’attendrait à ce que dans le cas contraire, la mention « Join Areas » apparaisse en grisé ; ce n’est malheureusement pas le cas.
Entraînez-vous. Pour obtenir une division verticale, la démarche est la même, mais il faut placer le pointeur sur la limite supérieure ou inférieure de la fenêtre, et non plus sur le côté. Notez que rien ne vous interdit de changer le type d’une fenêtre nouvellement créée grâce au menu des types de fenêtres (Fig. 4). Essayez d’aboutir seul à une configuration comportant quatre fenêtres « 3D View » (comme sur la fig. 12), puis de revenir à un écran de Blender plus classique.
C’est une bonne chose que de pouvoir multiplier les petites fenêtres, mais de temps à autre, par exemple lorsque l’on veut travailler avec précision, on peut avoir besoin de donner à l’une d’entre elles une extension maximale. Fort heureusement, il n’est pas nécessaire de reconfigurer pour cela toute la mosaïque des fenêtres. Il suffit de taper « Ctrl-flèche haut » pour que la fenêtre où se trouve le pointeur de la souris occupe tout l’écran – et de recommencer cette opération pour retrouver l’écran dans son état précédent.
Il est temps d’apprendre à manipuler Blender avec autre chose que des fenêtres vides. Nous allons donc ouvrir le document 05_mobilier.blend, inclus dans le dossier blender_fichiers du CD-ROM joint à cet ouvrage.
Au départ, l’opération n’a rien que de très classique : on déroule le menu « File » et on clique sur l’option « Open... ». Blender va alors transformer l’une quelconque des fenêtres déjà ouvertes en lui donnant le type « File Browser » (fig. 11). Si, comme il est fréquent, cette fenêtre est de trop petite taille pour qu’on y lise toutes les indications nécessaires, il suffit comme nous venons de le voir d’y placer le pointeur de la souris, puis de taper « Ctrl-flèche haut ». Et si le répertoire contient tellement de fichiers qu’il n’est pas possible d’afficher tous leurs noms simultanément – c’est rare –, vous pouvez faire défiler la liste en faisant glisser (avec le bouton gauche de la souris) la grande barre verticale à gauche de la fenêtre : c’est un ascenseur relativement classique, une des rares concessions de Blender à l’ergonomie des logiciels de bureautique.

La première ligne de cette fenêtre indique le nom d’un répertoire. Si ce n’est pas celui qui convient, on peut remonter dans l’arborescence en cliquant sur la lettre P en haut à gauche de la fenêtre, ou au contraire entrer dans les sous-répertoires dont on lit le nom dans la vaste zone centrale, en plaçant le pointeur sur leur nom, puis en cliquant avec le bouton du milieu (pression simultanée sur les deux boutons si la souris n’a pas de bouton central, Option-clic sur un Macintosh). Sous Windows, il peut aussi être nécessaire de passer d’une unité de stockage à l’autre en modifiant le début de cette ligne (en général, c: désigne le disque dur, et la suite des lettres de l’alphabet, d:, e:, f:, g: donne accès aux lecteurs de CD-ROM ou aux autres dispositifs de stockage).
Lorsque le fichier que l’on cherche apparaît dans la liste, c’est aussi avec un clic central qu’on va le charger en mémoire. Il est fort possible que cette opération bouleverse totalement la disposition des fenêtres (Fig. 12). Blender, en effet, enregistre la configuration de l’interface en même temps que les objets en 3D qu’il manipule.

La scène que vous venez de charger dans Blender est censée occuper une dizaine de mètres de large, et les fenêtres 3D ont été configurées pour qu’elle soit intégralement visible dans chacune d’entre elles. Bien sûr, il est fréquent que l’on ait besoin de voir les choses de plus près lorsque l’on souhaite travailler sur des détails. Rien de plus simple. Placez le pointeur sur la fenêtre dont vous voulez modifier l’échelle, et tapez alternativement les touches + et - du pavé numérique. Vous vous rendrez compte que l’échelle des représentations s’en trouve immédiatement modifiée, et si vous poussez assez loin le grossissement, vous verrez aussi le quadrillage changer d’unité : dans la vue de départ, chaque carreau a un mètre de côté. Si vous appuyez assez de fois sur la touche +, l’unité deviendra le décimètre, puis le centimètre – ou, avec la touche -, le décamètre, l’hectomètre et même le kilomètre.
Bien sûr, à force de grossir la représentation, vous risquez de vous placer sur une zone où aucun objet n’est visible. Si vous êtes totalement perdu, vous avez toujours le recours d’ouvrir à nouveau le fichier 05_mobilier.blend. Mais il se peut aussi que vous souhaitiez seulement modifier un peu le cadrage de la zone observée, en allant par exemple un peu plus haut ou un peu plus à gauche. Ne cherchez pas les ascenseurs au bord de la fenêtre : Blender ne les emploie pas, et vous allez voir qu’il s’en passe très facilement, quoique au prix d’un peu de gymnastique...
Placez le pointeur de la souris sur la vue de dessus (c’est un exemple, mais il est préférable de ne pas choisir la vue en perspective, le positionnement des caméras obéissant à une autre logique). Avec un doigt de la main gauche, enfoncez l’une des touches Majuscule de votre clavier (avec un Macintosh, c’est un peu plus périlleux : il vous faut deux doigts pour enfoncer simultanément Majuscule et Option) et maintenez la pression ; enfoncez aussi le bouton central de votre souris (ou sa molette, ou ses deux boutons si vous n’avez pas de troisième bouton), et bougez la souris en maintenant la pression : le cadrage sera modifié à chaque mouvement de la souris (oui, tout cela est un peu compliqué, mais il faut quand même regarder l’écran et pas vos mains !). Et quand vous serez satisfait du cadrage, lâchez tout (ouf !). Tout cela demande un peu d’entraînement, mais on s’y habitue très vite.
Note
À partir de maintenant, pour alléger la rédaction, nous cesserons d’expliquer comment simuler le bouton droit ou le bouton central de la souris avec les dispositifs de pointage qui en sont dépourvus, comme par exemple la souris du Macintosh. Reportez-vous à l’encadré « Utiliser Blender sans souris à trois boutons ».
Dans le fichier 05_mobilier.blend, la vue de dessus est en haut à gauche, la vue de face en bas à gauche, la vue de profil en bas à droite (la vue en perspective occupe la fenêtre restante en haut à droite). C’est là une configuration classique en L, mais vous êtes tout à fait libre de la modifier en fonction de vos besoins. Le type de représentation adopté par chacune des fenêtres peut être changé très simplement. Il suffit de placer le pointeur de la souris sur la fenêtre dont on veut modifier la représentation, et de taper l’une des touches 7, 1, 3 (ou 0) du pavé numérique. Ces valeurs ont été choisies pour des raisons mnémotechniques, même si cela ne vous paraît pas encore évident ! La touche 7 est en effet en haut à gauche du pavé numérique, de même que la vue de dessus est normalement en haut à gauche de l’écran ; la touche 1 est en bas à gauche du pavé numérique, de même que la vue de face est normalement en bas à gauche de l’écran, etc. Quant à la touche 0, vous pouvez la retenir en vous disant que la forme du chiffre 0 évoque celle de l’objectif d’une caméra.
Quand, à force de manipulations ou à la suite d’une fausse manœ uvre, vous ne savez même plus ce qu’une fenêtre 3D est supposée représenter, vous pouvez toujours y placer le pointeur et taper 7, 1, 3 (ou 0, mais le positionnement des caméras est une opération un peu plus complexe) pour retrouver la vue classique correspondante... au taux d’échelle en vigueur sur cette fenêtre (éventuellement, vous devrez encore le corriger avec les touches + et -). Vous pouvez aussi noter, en bas à gauche de chaque fenêtre représentant une vue en projection, la petite équerre avec le nom des deux coordonnées représentées : X et Y pour une vue de dessus, X et Z pour une vue de face, Y et Z pour une vue de profil.
La scène décrite par le fichier 05_mobilier.blend comporte différents objets que nous allons apprendre à agencer à notre convenance, essentiellement en les déplaçant et en les faisant pivoter comme nous pourrions le faire avec des objets réels. Mais tout d’abord, il nous faut apprendre comment indiquer à Blender quels objets nous voulons manipuler. C’est fort simple : on sélectionne un objet en effectuant un clic droit sur l’un des traits qui en décrivent l’aspect. Si l’opération réussit, l’objet sélectionné est représenté avec des traits de couleur magenta (ce que dans le langage courant on appellerait du mauve) ; si l’on s’est trompé, il suffit de recommencer en cliquant sur un autre trait.
Pour sélectionner plusieurs objets, il faut effectuer des clics droits sur les traits appropriés, en gardant la touche Majuscule enfoncée chaque fois qu’on veut ajouter un objet à la sélection. On peut d’ailleurs employer la même méthode pour désélectionner l’un d’entre eux.
La seule difficulté consiste à trouver parmi les quatre représentations une zone où l’enchevêtrement des traits ne soit pas tel qu’il risque de prêter à confusion. C’est en général avec la vue de dessus qu’on rencontre le moins de problèmes, mais le fichier 05_mobilier.blend comporte un quadrillage horizontal qui est lui-même un objet 3D, et qu’on peut donc sélectionner par mégarde (ce qui n’est nullement grave : il suffit de le désélectionner par Majuscule-clic droit).
Nous allons à présent déplacer l’espèce de vaisselier placé au centre de la scène. Commençons par le sélectionner en effectuant un clic droit sur lui. N’importe quelle fenêtre convient pour effectuer la sélection. En revanche, pour effectuer un déplacement à l’horizontale, il faut placer le pointeur de la souris sur la vue de dessus, et de préférence au-dessus ou à proximité immédiate du vaisselier lui-même. Cela fait, on tape G au clavier, et instantanément le vaisselier va suivre tous les déplacements de la souris (et ce déplacement est visible sur les quatre fenêtres 3D, et pas seulement sur celle où le pointeur de la souris se déplace). Pour valider le nouvel emplacement, il suffit d’effectuer un clic gauche (mais on peut aussi abandonner l’opération en tapant la touche Echap).
G est l’abréviation de « grab », que l’on peut traduire par « saisir ».
Notez que l’opération est tout à fait réalisable sans que le pointeur de la souris soit à proximité de l’objet déplacé : il faut seulement qu’il soit placé dans la bonne fenêtre au début du déplacement. Là encore, si vous avez le sentiment que Blender se comporte de façon absurde, c’est vraisemblablement que vous n’avez pas assez fait attention à l’endroit où votre pointeur était placé...
Il faut aussi signaler que l’opération, très simple par elle-même, est sujette à confusion : on sélectionne l’objet avec un clic droit, et on valide sa position avec un clic gauche. Invariablement, les débutants confondent les deux aspects de l’opération, et terminent un positionnement très minutieux et laborieux par un grand clic droit de soulagement. Raté ! Il fallait un clic gauche, et tout est à recommencer. C’est très énervant, mais inévitable tant qu’on n’a pas pris l’habitude.
Le vaisselier étant toujours sélectionné, modifions à présent son orientation. Pour cela, nous allons continuer à placer le pointeur sur la vue de dessus (qui est appropriée pour faire pivoter l’objet autour d’un axe vertical). Cette fois, il est souhaitable que le pointeur ne se trouve pas au centre de l’objet, mais un peu à côté.
Remarquez que l’objet sélectionné comporte à peu près en son centre (en fait, très exactement à la moyenne de ses coordonnées extrêmes) un gros point magenta. Pour effectuer une rotation, vous allez devoir imaginer une ligne entre ce gros point et le pointeur de la souris : il est donc important que ce pointeur ne se trouve ni trop près, ni trop loin de ce point magenta.
Tapez R et faites tourner le pointeur de la souris autour du point magenta (ou plutôt, faites tourner la ligne imaginaire dont nous venons de parler) : l’objet pivote sur lui-même en même temps. En quelque sorte, il est fixé au sol par un axe central passant par le point magenta, et il pivote autour de cet axe en même temps que le pointeur de la souris tourne autour du point magenta.
Lorsque l’orientation vous convient, un clic gauche permet de la valider – mais vous pouvez aussi abandonner l’opération en tapant la touche Echap.
R est bien évidemment l’abréviation de « rotate » (rotation).
Rien ne vous empêche (sauf le souci de la vraisemblance !) d’effectuer la même opération sur les vues de face ou de profil, pour coucher le vaisselier par terre ou le mettre les quatre pieds en l’air.
Pour grossir ou diminer un objet sélectionné, il faut d’une façon très semblable placer le pointeur de la souris ni trop près, ni trop loin du point magenta qui désigne le centre de l’objet. Après avoir tapé la touche S (pour abréger « scale », qui signifie « échelle »), il suffit de rapprocher le pointeur de la souris du point magenta pour diminuer la taille de l’objet, et d’éloigner ce pointeur pour grossir l’objet. Comme précédemment, on valide l’opération par un clic gauche, ou on l’abandonne en tapant Echap.
Notez que l’objet dont on diminue la taille est par là-même décollé du sol (toutes ses coordonnées se sont rapprochées de son centre qui, lui, n’a pas changé de place), et que celui que l’on grossit semble au contraire s’y enfoncer. Cela n’a aucune gravité, il faut seulement penser à replacer l’objet après l’avoir mis à l’échelle, pour éviter un positionnement absurde.
Avant de nous attaquer à la déformation des objets (qui, comme son nom l’indique, risque de les endommager), apprenons à en faire des copies. Rien de bien sorcier : il faut sélectionner l’objet à dupliquer par un clic droit, et taper Majuscule-D. Cela suffit à créer une copie, mais cette dernière occupe alors exactement le même emplacement que son original, avec lequel on risque donc de la confondre. Il faut donc la déplacer quelque peu, raison pour laquelle Blender se place aussitôt en mode déplacement (sans qu’il soit nécessaire de taper G) : bougez donc quelque peu la copie en même temps que le pointeur de la souris, puis validez par un clic gauche une fois que vous avez placé la copie à l’emplacement qui vous convient. Vous pourrez de toute façon le modifier ultérieurement avec les manipulations que nous venons d’étudier.
Supprimer un objet sélectionné est encore plus simple : il suffit de taper X (ou encore la touche Suppr), puis de confirmer la destruction en cliquant la mention « Erase Selected » dans le message qui apparaît aussitôt sous le pointeur de la souris (vous pouvez aussi annuler l’opération en tapant Echap).
La scène sur laquelle nous travaillons représente des meubles dont les tailles sont réalistes et cohérentes, et cela n’a guère de sens de leur donner la taille de jouets pour maison de poupée. En revanche, on peut être tenté d’allonger le vaisselier pour le transformer en bibliothèque, ou d’élargir le fauteuil pour en faire un canapé.
Si l’on veut accomplir cette opération avec la souris, le mieux est de commencer par faire pivoter l’objet sur lui-même pour le replacer bien parallèlement aux axes. Il peut aussi être utile de le faire pivoter autour d’un axe horizontal de façon que les dimensions dont on veut modifier la proportion soit toutes deux visibles en vue de dessus (par exemple, si l’on veut allonger un cylindre en lui gardant une section circulaire, il faut le disposer à l’horizontale... quitte à le redresser ensuite). Cela étant fait, la déformation va s’opérer en deux temps : d’abord on changera les proportions de l’objet, et ensuite, éventuellement, on procédera à une mise à l’échelle de l’objet déformé. Retenez bien cela : on travaille d’abord sur les proportions, et on ne se soucie de la taille de l’objet qu’une fois que l’on est satisfait de ses proportions.
Placez le pointeur sur une fenêtre 3D, de préférence la vue de dessus. Sélectionnez l’objet, placez le pointeur un peu à droite ou à gauche du point magenta, tapez S (pour « scale ») et cliquez sur le bouton central de la souris (cliquez simplement, ne maintenez pas la pression). A ce détail près, l’opération ressemble beaucoup à une banale mise à l’échelle : à partir de cet instant, tout déplacement vers la droite ou la gauche allongera ou étroitisera l’objet, selon que le pointeur s’éloignera ou se rapprochera du point magenta. Comme toujours, vous pouvez valider la nouvelle forme de l’objet avec un clic gauche, ou abandonner l’opération en tapant Echap.
Rappelons que vous venez de travailler sur les proportions de l’objet vu en projection, et non sur sa taille globale : par voie de conséquence, il est possible qu’après la déformation l’objet vous paraisse désormais trop petit ou trop grand. Il vous suffit alors de procéder à une mise à l’échelle banale (voir ci-dessus) pour corriger cet inconvénient.
A coup de duplications, de déformations et de modifications de coordonnées, vous voici déjà capable de modifier la scène assez profondément pour avoir envie de conserver une trace de votre travail. L’enregistrement des fichiers avec Blender n’a plus grand-chose pour vous surprendre si vous avez bien compris les principes de la fenêtre « File Browser » que nous avons vue plus haut (fig. 11). Bien entendu, si l’on souhaite simplement enregistrer la scène en cours en écrasant la version précédente, il suffit de choisir la commande « Save » dans le menu « File » (Blender demande quand même confirmation en faisant apparaître un message sous le pointeur de la souris, mais cet aspect de l’interface vous est déjà bien connu).
Toutefois, il peut être nécessaire d’enregistrer la scène sous un autre nom ou à un autre endroit de l’arborescence (en particulier, vous ne pouvez évidemment pas enregistrer votre travail sur le CD-ROM où vous avez lu le fichier 05_mobilier.blend). Cela ne vous surprendra pas, il faut donc choisir la commande « Save As... » dans le menu « File », ce qui transforme aussitôt l’une des fenêtres de l’écran en la fenêtre « File Browser » qui nous est déjà connue (Fig. 11).
Tout ce que nous avons déjà dit à son sujet reste valable, notamment en ce qui concerne la possibilité d’agrandir la fenêtre, mais il va vous falloir en outre indiquer sur la seconde ligne de la fenêtre le nom sous lequel vous voulez enregistrer le fichier. Cliquez donc sur cette ligne (clic gauche, banal), effacez ou modifiez éventuellement la mention que Blender a pu y inscrire, et tapez à la place le nom qui vous convient (les fichiers de Blender portent normalement l’extension « .blend », mais Blender la rajoutera de lui-même si vous l’oubliez).
Il ne vous reste qu’à valider en tapant Entrée... deux fois. Oui, deux fois : ce n’est qu’à la deuxième fois que l’enregistrement sera effectif (et que la fenêtre « File Browser » reprendra son aspect antérieur). Ce serait dommage de ne pas le savoir, car alors vos modifications seraient bel et bien perdues !
Pourquoi cette bizarrerie – qui a suffi à convaincre bien des utilisateurs que la fonction d’enregistrement de Blender était gravement boguée ? Parce que la 3D est une discipline très minutieuse, où les fausses manœuvres sont fréquentes, et que pour cette raison il est prudent de s’habituer à ne pas effacer immédiatement les versions antérieures d’une scène sur laquelle on travaille. Blender considère donc qu’il est normal d’enregistrer une scène avec un numéro de version : scene1.blend, scene2.blend, scene27.blend, etc.
Quel rapport ? Vous allez voir. Recommencez l’opération : menu « File », commande « Save As... », choisissez le bon répertoire, cliquez sur la deuxième ligne de la fenêtre « File Browser », tapez un nom de fichier (par exemple, « scene ») – mais là, attention, variante ! Au lieu de taper Entrée deux fois comme nous venons de le voir, interrompez-vous après la première ; puis, tapez la touche + du pavé numérique, et relisez votre nom de fichier.
Vous voyez l’astuce ? Blender a ajouté un chiffre à ce nom, et « scene » est devenu « scene1 ». Si vous continuez à taper sur la touche +, la numérotation défilera : « scene2 », « scene3 », etc. ; et si vous tapez la touche - du pavé numérique, la valse des chiffres repart, mais dans l’autre sens.
Et quand le nom numéroté de votre fichier vous convient, il ne vous reste qu’à taper Entrée... une seconde fois. Voilà l’explication du mystère de la double validation, et voilà pourquoi les trois quarts des personnes qui ont téléchargé Blender sans se soucier de son mode d’emploi n’ont jamais réussi à enregistrer leur travail !

Comme vous l’aurez remarqué par vous-même, la scène du fichier 05_mobilier.blend comporte, outre les meubles eux-mêmes, des objets en forme de pyramide, et comportant en outre une flèche dirigée vers le haut (Fig. 13). Peut-être l’aviez-vous déjà compris : ces objets symbolisent des caméras (c’est sous ce nom qu’on a coutume de les désigner même en français, mais « camera » signifie plutôt « appareil photo »). Les vues en perspective que Blender est capable d’afficher sont toujours connectées à l’une d’entre elles.
Une scène de Blender peut comporter un nombre indéfini de caméras, mais une seule est prise en compte à un moment donné pour les vues en perspective et le calcul des images de synthèse.
Pour choisir la caméra en vigueur, il faut commencer par la sélectionner par un clic droit (ce qui suppose bien sûr qu’elle soit visible sur l’une des vues en 3D). Cela fait, on place le pointeur de la souris sur la vue en perspective (si toutefois il y en a une), on enfonce la touche Ctrl et on tape la touche 0 du pavé numérique (en maintenant la pression sur la touche Ctrl ; autrement dit, on tape Ctrl-0 – et c’est bien cette formulation que nous emploierons désormais) : immédiatement, la fenêtre 3D où se trouve le pointeur représente la scène en perspective du point de vue de la caméra qu’on vient de sélectionner.
Une caméra est un objet presque comme un autre, et elle peut être déplacée et pivotée sur les vues en projection, exactement comme nous l’avons fait pour les autres objets : la vue en perspective varie en conséquence. En revanche, une mise à l’échelle d’une caméra ne modifie pas le taux d’agrandissement de la vue en perspective qui lui est associée, et ne présente donc pas d’intérêt.
Bien que ce ne soit pas toujours plus pratique, on peut préférer mettre en place la caméra en se mettant dans la peau d’un caméraman virtuel, qui observe la scène l’œil rivé au viseur. Dans cette hypothèse, il faut commencer par sélectionner la caméra et créer une vue en perspective lui correspondant (en tapant Ctrl-0 avec le pointeur sur l’une des fenêtres en 3D). Bien entendu, on place le pointeur sur cette fenêtre (à peu près au centre, de préférence).
Cela ne vous surprendra pas : pour déplacer la caméra, il faut taper G ; et pour en changer l’orientation, il faut taper R. Ensuite, fort classiquement, on choisit de nouveaux paramètres en déplaçant le pointeur de la souris, et on valide avec un clic gauche (ou bien on abandonne l’opération et on retrouve les paramètres de départ en tapant Echap).
Soyons plus précis : l’appui de la touche G suivi de déplacements latéraux du pointeur permet au cameraman de se déplacer « en crabe », tandis que des déplacements du pointeur vers le haut ou vers le bas de l’écran permettent au caméraman de monter ou descendre comme dans un ascenseur.
Pour des raisons assez obscures, ces déplacements s’effectuent en sens opposé de ce à quoi on s’attendrait (tout se passe comme si l’on déplaçait la scène par rapport à la caméra et non le contraire) : le cameraman descend quand le pointeur monte, il se déplace vers la gauche quand le pointeur va vers la droite. De toute façon, le résultat est immédiatement visible, on n’a donc guère de peine à repérer et corriger les fausses manœuvres.
Un peu plus difficile : pour avancer ou reculer, il faut taper G, cliquer sur le bouton du milieu (on peut ensuite relâcher la pression), et pousser la souris vers l’avant ou l’arrière (ce qui revient à déplacer le pointeur vers le haut ou le bas de l’écran). Le déplacement s’effectue alors à une majestueuse lenteur, jusqu’à ce que l’on valide la nouvelle position par un clic gauche (ou qu’on annule l’opération en tapant Echap).
Pour ce qui est des rotations, les mouvements du pointeur après l’appui de la touche R permettent de changer l’orientation de la caméra en dévers... ce qui, en fait, est rarement utile à moins que l’on ne soit un fanatique des cadrages « psychologiques » avec l’horizon de travers ! Cela peut quand même servir à l’occasion.
Mais si l’on souhaite tout bêtement orienter la caméra un peu plus à gauche, un peu plus haut... il faut taper R et cliquer sur le bouton du milieu ; dès lors, les mouvements du pointeur permettront rapidement d’aboutir à un cadrage correct, que l’on validera bien sûr par un clic gauche.
Par défaut, les caméras de Blender ont une focale moyenne de 35 mm, mais on peut choisir des valeurs plus élevées pour de pseudo-vues au téléobjectif, ou plus basses pour des vues grand-angulaires. Cela va nous fournir l’occasion d’une courte incursion dans les recoins cachés de la fenêtre « Buttons Window » qui occupe le bas de l’écran.
Avant tout, sélectionnez la caméra dont vous voulez modifier la focale. Si ce n’est déjà fait, tapez Ctrl-0 avec le pointeur sur une fenêtre 3D, pour obtenir une vue en perspective lui correspondant.

Repérez maintenant la petite barre d’icônes de l’en-tête de la fenêtre du bas de l’écran (Fig. 14). Placez le pointeur sur l’icône la plus à droite, qui est censée représenter un paysage (et si vous attendez quelques instants, vous devriez voir apparaître une infobulle qui dit « Scene (F10) »). Cette icône est la seule de son lot qui soit actuellement grisée. Les innombrables boutons que vous voyez au bas de la fenêtre (les plus gros sont orangés et intitulés Render, Anim, Play) sont visibles si et seulement si c’est cette icône qui est grisée – autrement dit, validée.
Cliquez à présent sur l’icône juste à gauche de celle dont nous venons de parler ; elle représente un carré noir avec quatre coins jaunes (et si vous laissez le pointeur de la souris quelques instants dessus, cela devrait faire apparaître une infobulle qui dit « Editing (F9) »). Immédiatement, tous les boutons de la fenêtre du bas sont remplacés par un lot entièrement différent (Fig. 15)... qui comporte notamment le seul qui nous intéresse pour le moment (Fig. 16).


Voici l’occasion de découvrir l’une des spécificités les plus étonnantes de l’interface de Blender : cette minuscule zone grisée comporte bel et bien... un ascenseur (symbolisé par les minuscules pointes de flèche de part et d’autre). Un clic sur sa partie droite, et la valeur qu’il affiche est majorée ; un clic sur sa partie gauche, elle est diminuée (et on peut bien sûr cliquer une dizaine de fois pour modifier la valeur de dix unités). Encore plus fort, si l’on clique sur cette zone, puis qu’on pousse le pointeur vers la droite en maintenant la pression sur le bouton de la souris, on voit les chiffres augmenter à toute vitesse dans la zone grisée... et dès qu’on relâche la pression, la vue en 3D est mise à jour avec la focale correspondante ! Enfin (et c’est quand même nettement le plus simple), on peut transformer cette zone grisée en petite fenêtre de saisie, en cliquant sur elle tout en maintenant enfoncée une touche Majuscule : on pourra alors effacer la valeur qui s’y trouve et en taper une autre, que l’on validera en tapant Entrée. Tout ça dans une zone de 15 pixels de haut !
Quand la focale vous convient, vous avez tout intérêt à revenir à la fenêtre « Buttons Window » classique en cliquant sur la petite icône représentant un paysage. Vous pouvez aussi taper la touche F10, conformément aux indications de l’infobulle.
Il nous reste à toucher un mot de quelques possibilités plus spectaculaires qu’utiles à ce stade de notre apprentissage... mais qu’il faut quand même connaître car il n’est pas rare qu’elles soient validées par erreur ; il faut au moins apprendre à en sortir !
Reprenez la scène 05_mobilier.blend dans son état initial (Fig. 12). Vous pouvez constater que sur les trois vues en projection (dessus, face, profil), le quadrillage est fait de lignes parallèles et perpendiculaires. Il s’agit de vues techniques en projection, fort utiles pour le positionnement précis des objets, mais sans aucun effet de perspective. Eh bien, il suffit de placer le pointeur de la souris sur l’une quelconque de ces fenêtres, et de taper la touche 5 du pavé numérique, pour passer de cette vue en projection à une perspective classique – et inversement (Fig. 17).

Comme leur nom l’indique, les vues de dessus, de face et de profil ne permettent d’observer la scène que sous un angle bien précis, qui n’est pas toujours idéal. Il suffit de mettre en place une caméra à un endroit approprié pour pallier cet inconvénient, mais Blender offre aussi une autre possibilité un peu rustique, mais très rapide à manipuler (Fig. 18). On peut en effet faire pivoter n’importe laquelle de ces vues autour d’un axe vertical ou horizontal (et c’est possible aussi bien avec les vues auxquelles on a conféré un effet de perspective qu’avec les autres ; en revanche, cette possibilité n’existe pas avec une vue de caméra). Il suffit de placer le pointeur de la souris sur la fenêtre à laquelle on s’intéresse, et de taper les touches 2, 4, 6 ou 8 du pavé numérique. C’est bien sûr leur position sur le pavé numérique et non la valeur qu’elles portent qui compte : 4 pivote vers la gauche, 6 vers la droite, 8 vers le haut, 2 vers le bas (sur la plupart des claviers, ces touches portent d’ailleurs une flèche qui indique la direction pertinente).

Il n’est pas du tout rare que la manipulation de ces touches mène à des représentations absurdes, par exemple avec la tête en bas. Il suffira de taper les touches 7, 1 et 3 pour retrouver les classiques vues de dessus, de face et de profil. Pensez aussi à taper sur la touche 5 si vous ne voyez pas réapparaître le quadrillage, qui est absent des vues en perspective sous la plupart des angles.
Jusqu’ici, nous avons toujours observé la scène en mode « fil de fer » (wireframe en anglais), c’est-à-dire que tous les objets étaient représentés comme un assemblage de traits droits, et qu’ils paraissaient transparents. Le menu de la fig. 19 (auquel on accède par un clic gauche sur l’icône appropriée dans l’en-tête d’une fenêtre « 3D View ») permet d’aboutir à d’autres modes de représentation, généralement moins lisibles mais quand même utiles dans certaines circonstances.
– Bounding Box (on peut traduire mot à mot par « boîte limitante », mais « limites extrêmes » est sans doute de meilleur français). Dans ce mode, les objets sont symbolisés par un simple parallélépipède ayant pour côtés leurs dimensions maximales en longueur, largeur et hauteur. Cela peut faciliter le travail sur les alignements et les superpositions, éviter un trop grand embrouillamini de traits avec des scènes très riches en détails, et aussi épargner des gaspillages de temps de réponse lorsque l’on manipule des objets aux innombrables facettes (des approximations de sphères, par exemple).


– Wireframe. C’est le mode par défaut et d’ailleurs le plus lisible (Fig. 19). Lorsqu’on veut y revenir après en avoir choisi un autre, on peut éviter le passage par le menu de la fig. 20 en tapant simplement la touche Z.
– Solid et Shaded. Ces deux modes représentent deux variantes d’une représentation 3D en « faces cachées ». Le premier prend en compte un éclairage fictif situé un peu au-dessus et à gauche de l’observateur, et qui se déplace en même temps que lui ; la lisibilité du résultat est médiocre, mais constante quel que soit le point de vue. Le second garde le même éclairage sous tous les angles, et donne donc des résultats plus ou moins lisibles selon l’endroit où l’observateur se place. Pour les amateurs de cuisine informatique: Solid fait appel aux techniques d’Open GL, et Shaded se conforme à l’algorithme de Gouraud.
– Textured. Cette représentation n’a d’intérêt que pour les objets texturés – autrement dit, ceux sur lesquels on a plaqué un motif, un peu comme on appose du papier peint sur un mur. C’est la seule représentation qui prenne en compte ce motif, mais cela se fait au prix d’une dégradation notable des temps de réponse de Blender.
Ce panorama de l’interface de Blender touche à sa fin, et nous avons déjà vu tout ce qu’il est nécessaire de savoir en utilisation courante du logiciel (tant qu’on ne fait que manipuler des objets en 3D déjà définis, sans s’attaquer à la création de nouvelles formes). Comme vous avez pu le constater, ce n’était pas si terrible : l’interface de Blender est assez bien pensée et même relativement simple. Son seul défaut, réel, est qu’elle n’a vraiment rien d’intuitif.
Bien évidemment, ce panorama n’est pas exhaustif. En particulier, la fenêtre « Buttons Window », celle que l’on place généralement au bas de l’écran, comporte d’innombrables boutons de toutes tailles correspondant en général à des utilisations très particulières. Au moins au début de votre apprentissage, nous vous recommandons d’adopter vis-à-vis de ces boutons la même politique que celle qu’on conseille aux boys-scouts à l’égard des champignons : si vous ne les connaissez pas... n’y touchez pas.
Ce changement de pointeur n’a malheureusement pas lieu avec la version pour Mac de Blender.↩